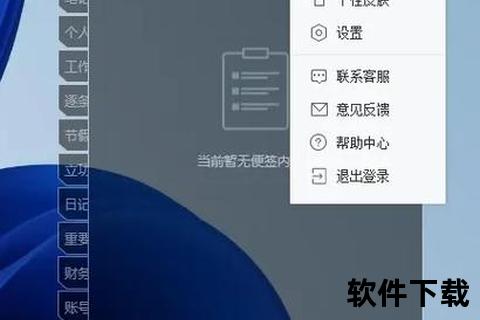开机自启软件:是便利还是负担?
你是否经历过这样的场景:每次打开电脑,微信、QQ、音乐播放器等软件“争先恐后”地弹出界面,不仅拖慢开机速度,还占用大量内存?根据一项用户调查显示,超过70%的电脑卡顿问题与不必要的开机自启软件有关。许多用户对如何高效解决电脑软件开机自启的问题感到困惑——究竟该依赖系统工具,还是借助第三方软件?本文将结合实例,为你拆解三种高效解决电脑软件开机自启的实用技巧。
1. 任务管理器真的能一键禁用自启项吗?

案例:小张的电脑开机需要3分钟,检查后发现某网盘软件默认自启,导致系统资源被大量占用。通过任务管理器禁用后,开机时间缩短至40秒。
操作步骤:
Win10/Win11系统:按下`Ctrl+Shift+Esc`打开任务管理器,切换到“启动”标签页,右键点击不需要自启的软件,选择“禁用”。
Win7系统:通过`Win+R`输入`msconfig`,在“启动”选项卡中取消勾选相关程序。
注意事项:
任务管理器仅能管理通过系统注册表或启动文件夹添加的自启项,部分软件(如某些杀毒工具)可能隐藏在此列表外。
禁用时需谨慎,避免误关系统关键服务(如显卡驱动、输入法)。
2. 系统设置中的“启动管理”够用吗?
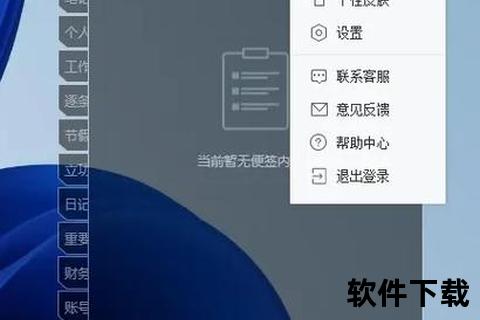
案例:李女士发现某浏览器频繁自启,通过系统设置关闭后,内存占用率从85%降至60%。
操作步骤:
Win10/Win11:进入`设置→应用→启动`,直接关闭不需要自启的软件开关。
Win7:通过控制面板的“程序与功能”找到软件属性,取消“开机启动”选项。
优势与局限:
优点:界面直观,适合普通用户;可一键关闭多个自启项。
缺点:部分软件(如某些游戏平台)可能绕过系统设置,需结合其他方法。
实例对比:以微信为例,部分版本在系统设置中提供了“开机自启”开关,而旧版本需通过软件内设置调整。
3. 第三方工具是否更高效?
案例:程序员小王使用`CCleaner`批量管理自启项,发现某设计软件的后台服务占用了2GB内存,禁用后工作效率提升30%。
推荐工具:
系统优化类:如`Cleaner One Pro`、`金舟Uninstaller`,可扫描注册表、计划任务等深层自启项。
轻量级工具:如`Autoruns`(微软官方工具),支持高级用户自定义管理。
操作技巧:
使用第三方工具时,优先关闭“启动应用”“任务计划程序”中的非必要项,保留微软、显卡相关服务。
定期清理卸载残留的注册表项,避免“幽灵自启”。
风险提示:部分优化工具可能误删系统文件,建议选择口碑良好的软件并提前备份。
高效管理自启项的三大黄金法则
1. 定期检查:每月通过任务管理器或系统设置审查自启项,避免“积少成多”。
2. 分层管理:优先用系统工具处理常见项,复杂问题再借助第三方软件。
3. 谨慎操作:禁用前确认软件用途,避免影响系统稳定性(如杀毒软件、驱动服务)。
高效解决电脑软件开机自启的实用技巧并非单一方法,而是系统工具与深度优化相结合的策略。通过本文的案例和方法,你可以根据自身需求灵活选择,让电脑开机速度重回“巅峰状态”。