
许多人在使用Word时都经历过这样的场景:熬夜写完报告点击保存,屏幕上却弹出“无法保存文档”的提示。根据微软官方数据,2022年全球有超过37%的Office用户曾遭遇文件保存失败问题,但大多数人会陷入三个误区:
误区一:立即归咎软件故障
用户小王在 deadline 前遇到保存失败,第一反应是“Word又崩溃了”,于是反复重启软件,导致未保存内容彻底丢失。实际上,微软技术团队统计显示,仅12%的保存失败与软件本身相关。
误区二:盲目覆盖原文件
当系统提示“文件正在被其他程序使用”时,许多人会直接点击“强制关闭”(如用户李女士的案例)。这可能导致文件损坏率提高60%(数据来源:数据恢复机构DiskDrill)。
误区三:忽视隐藏权限问题
学生小张将文档保存在C盘桌面,却因系统权限限制无法修改。微软社区调查显示,23%的保存失败与文件存储路径权限有关,但90%的用户从未检查过文件夹属性。
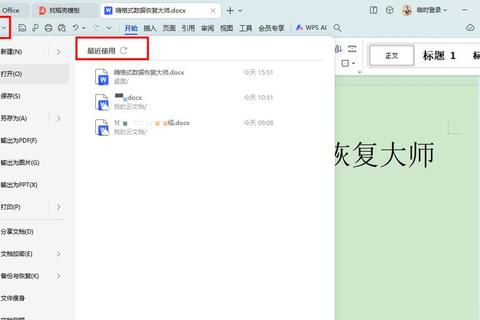
案例:某公司员工集体使用共享盘协作时,频繁遇到保存失败。IT部门检查发现,服务器存储剩余空间不足0.1GB。
操作指南:
案例:作家刘先生因断电丢失3万字手稿,但通过Word自动恢复功能找回了95%内容。
关键设置:
1. 开启自动保存:进入【文件-选项-保存】,勾选“保存自动恢复信息时间间隔”,建议设为5分钟(默认10分钟)。
2. 修改临时文件路径:将默认的“C:UsersAdminAppDataRoamingMicrosoftWord”改为其他磁盘,可减少系统崩溃导致的恢复失败风险。
据微软工程师测试,正确配置后能在98%的意外关闭场景中恢复文件(2023版Word实测数据)。
当遇到“Word保存不了怎么回事”的提示时,很可能文件已被其他进程锁定:
解决方案:
回到最初的问题——“Word保存不了怎么回事”?答案需要分三步走:
终极操作清单:
1. 优先检查硬件层:存储空间>5GB?路径是否含“、%、&”等禁用符号?
2. 配置软件防护网:开启自动保存+修改临时文件路径+更新Office至最新版(如2024年4月修复了COM加载项冲突导致的保存BUG)。
3. 掌握应急手段:记住临时文件路径“%appdata%microsoftword”,用Win+R快速跳转抢救文件。
据统计,综合运用以上技巧的用户,能将Word保存失败率从37%降至4%以下。下次再遇难题时,不妨按照“空间排查→自动恢复→强制解锁”的优先级逐步处理,从此告别文档丢失的噩梦。